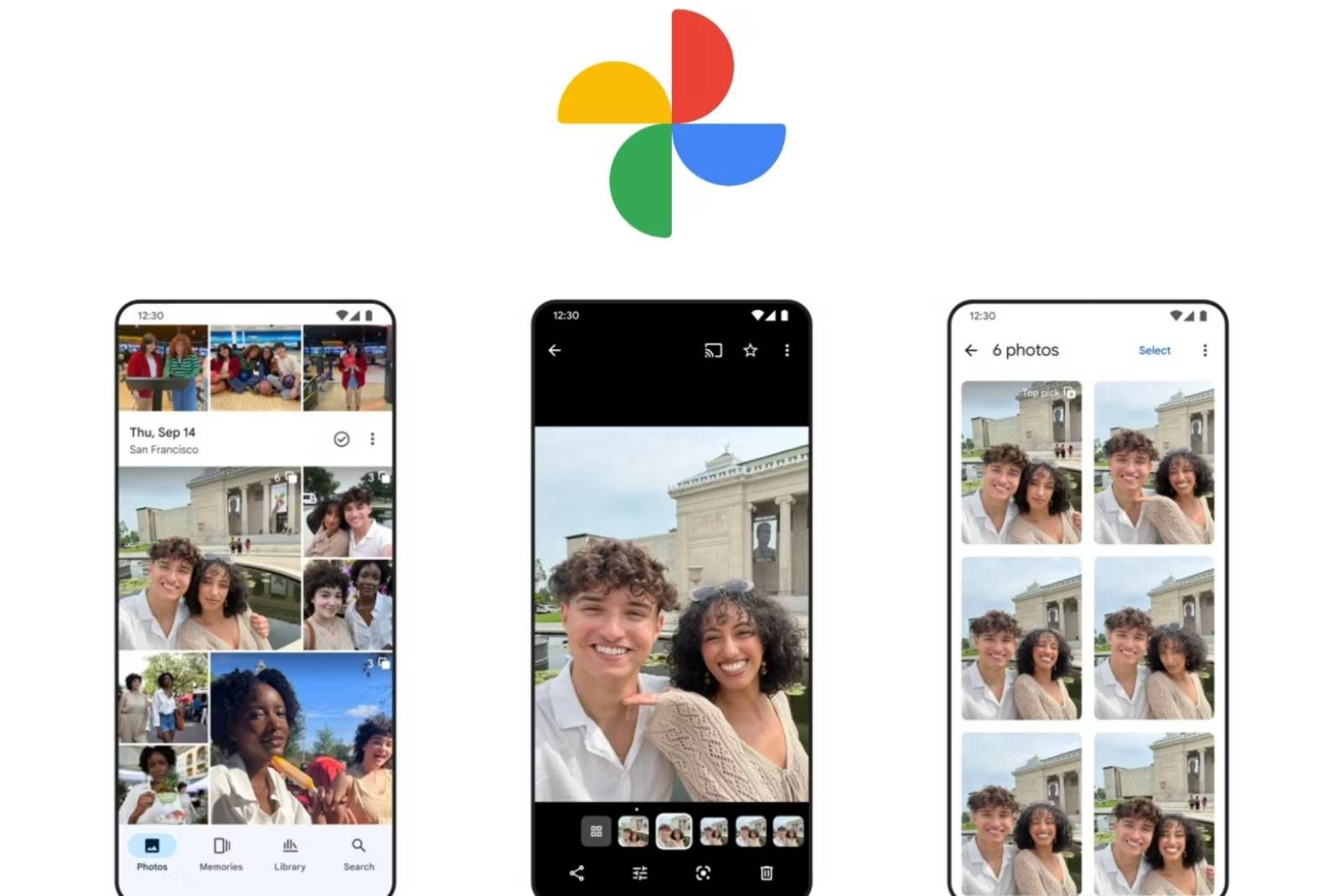[ad_1]

Key Takeaways
- Photo Stacks in Google Photos collapse similar and consecutive photos to save visual space in the app, making it easier to navigate.
- Users can view a single thumbnail with a “stacking” icon and scrub through the pictures in the stack at their leisure.
- Additional features like setting a top pick photo, keeping selected photos, and creating GIFs can be accessed from the grid view of the stack.
Google Photos has many features powered by artificial intelligence: Magic Eraser and Real Tone help you make your shots look right in post. In contrast, the automatically-generated reels with theme-based highlights and the more chronologically cohesive Memories help surface good times with great oldies. Now, you can take advantage of a new feature that will help you take care of all those lookalike photos from when you had to go through 14 takes for the perfect group portrait or just had to spray to catch the right moment on the field. Here’s how Photo Stacks in Google Photos work.
What are Photo Stacks in Google Photos?
Google Photos introduced Photo Stacks in November of 2023. This feature utilizes the application’s existing AI facilities to collapse “stacks” of photos that were taken in quick succession and look very similar to each other so that they don’t take up as much visual space in the app. You will not have to see a burst of clones on the grid (unless you want them on there like that).
Photo Stacks appears to supersede an existing Google Photos feature that occasionally showed similar-looking photos in prompts, asking the user to dispatch with them as they pleased.
How do Photo Stacks work?
Instead of seeing all the thumbnails from a photo burst in your Google Photos library, you’ll see a single thumbnail with a “stacking” icon appended on top, along with the number of photos in the stack. If you’ve uploaded bursts recently, it will take a little time before the app creates a Photo Stack. Tapping on the thumbnail brings the so-called Top Pick full screen (also chosen by AI) and a carousel of the pictures in the stack you can scrub through at your leisure. You can also tap on the grid icon at the leftmost position in the carousel to go back to a grid view of thumbnails focused just on the stack.
From this grid view of the stack, you can tap on the Select button atop (or tap and hold on a thumbnail) to bring up extra abilities that you’d otherwise not be able to reach. Here’s what they do:
- Set as top pick lets you reassign the top pick photo for the Photo Stack if you don’t like what the AI chose.
- Keep X, delete rest is a nifty tool if you want to only save a few photos from a larger stack.
- Create animation is fairly self-explanatory in that it generates a GIF sequence from the photos you’ve selected. The GIF will appear at the top of your library.
Tapping on the three-dot icon at the top-right corner will proffer the following options:
- Unstack photos brings all the photos in the stack back to your wider library’s grid.
- Create animation generates a GIF with all the photos in the stack.
- Send feedback, which lets you send your feedback about Google Photos to Google.
Can I turn off Photo Stacks?
Yes. From the main Google Photos screen (the Photos tab), tap on the three-dot icon at the top-right corner. A context prompt will appear at the bottom of the screen. Underneath the header, Personalize your grid, and deselect the toggle to Stack similar photos.
Should I be concerned about my privacy when using Google Photos?
If you’ve signed up for a Google account, you’ll have agreed to give the company the right to look into whatever data you store with them for various purposes. While we could have a discussion about certain ones that may involve incursions to your privacy, these permissions also allow Google Photos to do what it does, such as sorting through your pictures and videos to automatically compile those highlight reels. When it comes to identifying faces (or similar photos, for that matter), labels generated by Google Photos AI will only be seen by you. Google Photos does not sell your photos to third parties. You won’t see advertisements based on what you’ve uploaded. You can learn more about its photo-related user data policies from Google.
[ad_2]
Source link